Internet
Installation
If your home has home network cabling with a multimedia (or distribution) cabinet, this multimedia cabinet is often positioned at the entrance of the home. You can place your Fiber Box in the multimedia cabinet or on the outside.
We recommend placing the Fiber Box in the multimedia cabinet, particularly to connect the Fiber Box to the home network cabling.
If the size of the multimedia cabinet is large enough to store the Fiber Box and proper ventilation of the Fiber Box is ensured, place the Fiber Box inside the multimedia cabinet.
Then connect:
- (1) The power supply of the Fibre Box to a power outlet.
- (2) The optical cable to the optical outlet located in the multimedia cabinet, on the port used by Salt Home (the port number is indicated in the e-mail and the SMS informing about the activation of your Salt Home services) and (3) to the F-port of the Fiber Box.
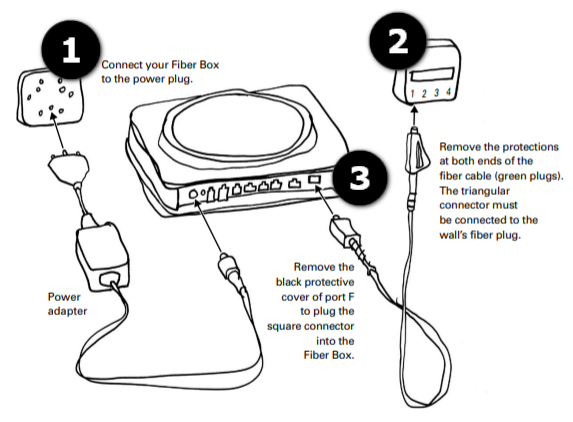
Figure 1 - Installation diagram of the Salt Fiber Box
When connecting the optical cable to the F-port of the Fiber Box, ensure that the blue lever on the connector is locked and plugged in and points upwards (see figure 2).

Figure 2 - Blue lever locked and plugged in, pointing upwards
Then connect:
- An RJ45 (Ethernet) cable between an Ethernet port (port D) of the Fiber Box and each Ethernet socket on the switchboard corresponding to a room to be connected. Note that only one cable is provided.
- Connect an RJ11 (telephone) cable between a telephone port (port C) of the Fiber Box (use the RJ11-TT83 adapter) and an RJ11 socket on the switchboard corresponding to a room where the telephone will be connected.
- Alternative: a DECT telephone can be connected to the Fiber Box, assuming there is a sufficient signal between the Fiber Box and the telephone.
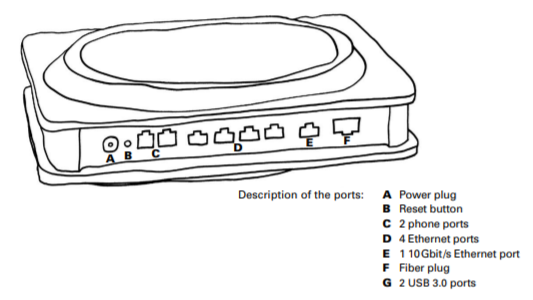
Figure 3 - Ports of the Salt Fiber Box
Attention:
If the Fiber Box is placed in a multimedia cabinet, the Wi-Fi signal will be weakened. We therefore recommend extending the Wi-Fi range with a Wi-Fi repeater, available on this page.
The Smart Wi-Fi Extender must be within range of the Wi-Fi signal of the Fibre Box. When the blue LED is lit, the Smart Wi-Fi Extender is on. When the orange LED is on, the Smart Wi-Fi Extender must be placed closer to the Fibre Box.
The Smart Wi-Fi Extender can also be connected by cable, which improves the stability of the transmission. See Smart Wi-Fi Extender Quick Start Guide for more details.
The location and position of the Fiber Box in your home is crucial.
- Place your Fiber Box in a central position in your home. This will allow you to receive Wi-Fi from different parts of your home.
- Depending on the size of the home, we recommend using the Smart Wi-Fi Extender to extend the Fiber Box's Wi-Fi signal and thus benefit from a reliable Wi-Fi signal in areas of the house where the Fiber Box's signal is weak.
- Place your Fiber Box horizontally. Do not place the Fiber Box behind, under or on top of the TV set or a piece of furniture, as this will reduce the Wi-Fi range. View all our "Tips & Tricks" to optimise and increase the performance of your Fiber Box on this page.
If you have a multimedia cabinet
- Connect one end of the optical fibre cable (in the form of a triangle) to the optical outlet located in the multimedia cabinet on the port used by Salt Home (you will find the port number to be used in your personal account My Account or in the email that informed you of the activation of the service).
- Connect the other end of the optical fibre cable (connector with square end) to the Fibre Box (Attention: the blue lever on the connector of the Fibre Box must point upwards and make sure that the connector is locked and plugged in), in the F-port. Remove the protection of the F-port (black rubber) and the protective caps (green plugs) at both ends of the optical fibre cable.
Handle the optical fibre cable carefully, as it is very fragile.
- Connect the power supply of the Fibre Box to a power outlet and to the Fibre Box.
During the synchronisation phase the POWER LED lights up and the FIBER LED blinks. When the FIBER LED stops blinking, your Fiber Box is synchronized. This process can take up to 10 minutes.
Connecting the Apple TV, a computer or a game console
You can connect your devices to the Fiber Box via Ethernet cable (RJ45) or via the Wi-Fi signal.
Ethernet cable:
- Connect an Ethernet cable to an RJ45 port (Port D) on the Fibre Box and to the RJ45 port on your device. We recommend this configuration for optimum quality of service. We recommend this configuration for optimal quality of service, especially for online video games.
Wi-Fi :
- Activate Wi-Fi on the Fiber Box by briefly pressing the WLAN button:
- The Fiber Box provides 2 Wi-Fi bands for more flexibility and better performance. You will see the following Wi-Fi networks with your devices:
- Salt_2Ghz_SSID_NAME_OF_YOUR_BOX
- Salt_5Ghz_SSID_NAME_OF_YOUR_BOX
Use one or the other, bearing in mind that the 5Ghz Wi-Fi network is faster but more sensitive to obstacles (e.g. walls): Choose the 5Ghz network if your device is in the same room or relatively close by, or if the 2.4Ghz band is congested (you will see several Wi-Fi networks on your device).
You can also use the WPS function by pressing and holding the WLAN button (approx. 5s) until the green WPS LED lights up and blinks.
The WPS function allows you to easily connect to the Wi-Fi network.
Connecting a smartphone or tablet
You can connect a smartphone or tablet via Wi-Fi, as explained in the section above "Connecting the Apple TV, a computer or a game console".
For help in setting up Wi-Fi on a smartphone or tablet, refer to our Device help and support page.
Connecting a telephone
You can connect a telephone either via an RJ11 cable or via the wireless DECT function of the Fibre Box:
- RJ11 cable (telephone cable)
- Connect an RJ11 (telephone) cable between a telephone port ( Port C) of the Fiber Box (use the RJ11-TT83 adapter) and the telephone.
The Fibre Box is equipped with 2 telephone ports, which allows the use of 2 telephones (this is relevant if the Fibre Box is installed in a multimedia cabinet with a distributor).
- DECT (wireless)
- Connect a cordless DECT telephone to the Fibre Box, assuming there is a sufficient signal between the Fibre Box and the telephone. Press the DECT key on the Fibre Box for more than 5 seconds. Your DECT telephone can then pair up with the Fibre Box. To test the DECT pairing, briefly press the DECT key and your telephone should ring.
For more information on connection speeds, visit our page fiber.salt.ch/speed.
Consult our Wi-Fi Tips & Tricks page to discover all the practical tips, including on placing your Fiber Box in your home to improve its performance.
Configuration
Manage my box
- Connect to the administration console of your Salt Fiber Box.
- Change the view from “Standard” to “Expert”.
- Under the menu "WLAN", go to the tab "Connected Devices".
- The connected devices are displayed under the linked Wi-Fi band.
If the connected device is not displayed, turn off Wi-Fi and connect again.
Important note: If you have an old smartphone (eg. Redmi 7) and you are unable to connect to Wi-Fi, please reset your Fiber Box. Visit the FAQ section How can I perform a reset of my Salt Fiber Box? and follow the reset instructions.
- Connect to the administration console.
- Change the view from "Standard" to "Expert".
- In the menu "Overview" go to tab "State"
- If a thumbs up symbol is displayed next to "Internet", you have internet connection.
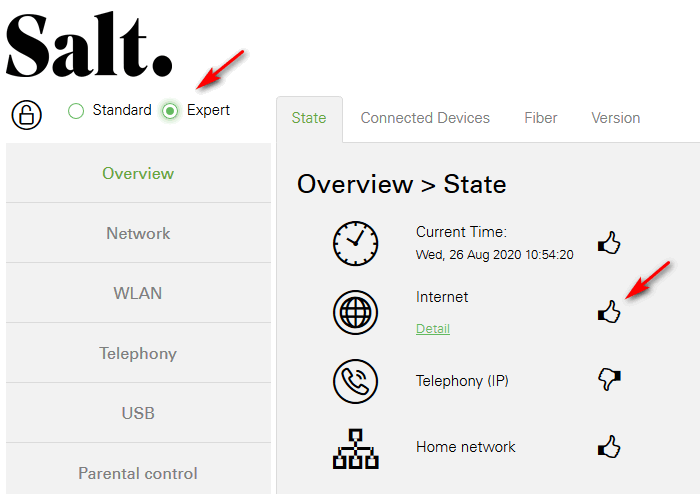
- You can check the details of your connection in the tab "Fiber".
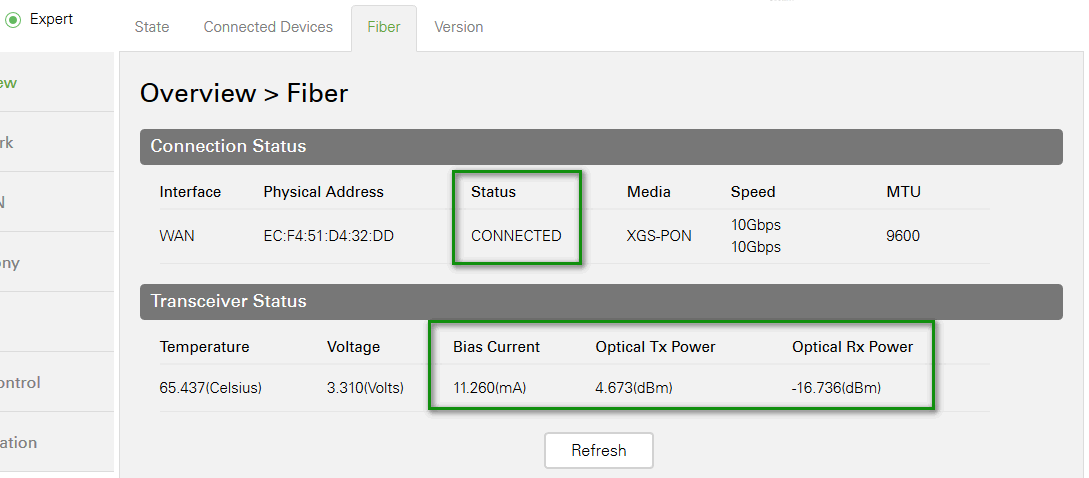
- If a thumbs down symbol is displayed, your box is not connected to the internet.
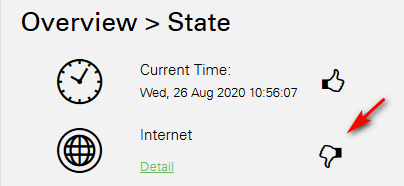
- To check the details:
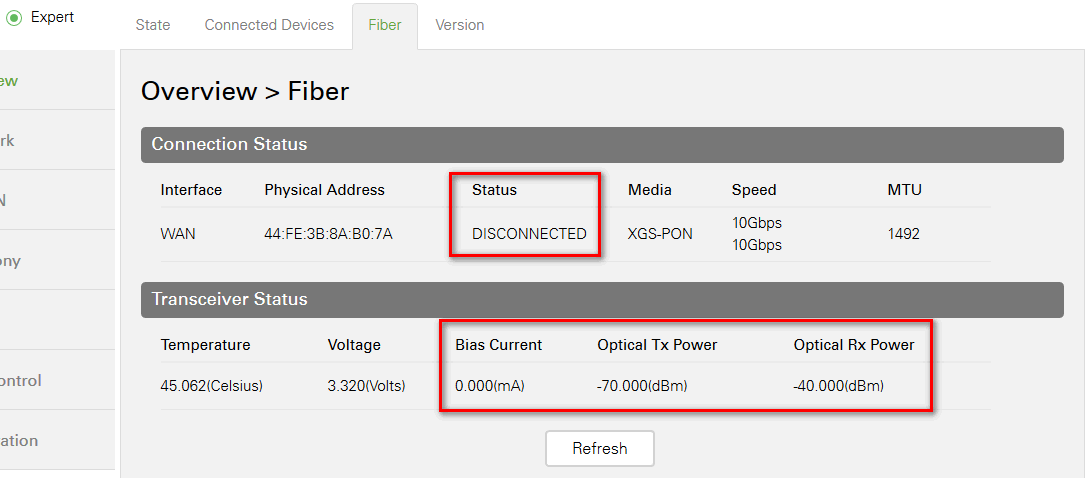
Check the following values: - Temperature: between -40°C and +70°C
If the temperature is above 70°C, the Fiber Box may stop working. It is advisable to place it on a well ventilated surface. - Voltage: 3.13 V to 3.47 V
- Optical Tx: 0 dBm to 9 dBm
The Tx value must be within the above limits. - Optical Rx: -18 to -11 dBm (ideal values)
The Rx value must be above -21 dBm.
You can connect to the administration console of your Salt Fiber Box from any computer, smartphone, tablet or your Apple TV over cabled or wireless connection.
To do this, proceed as follows:
- Open an Internet browser (Internet Explorer, Mozilla Firefox, Google Chrome)
- Enter the URL http://salt.box or the IP address 192.168.1.1
- Enter the following login details:
- Username: admin
- Password: admin
Please note that the user name and password are case sensitive (admin ≠ Admin).
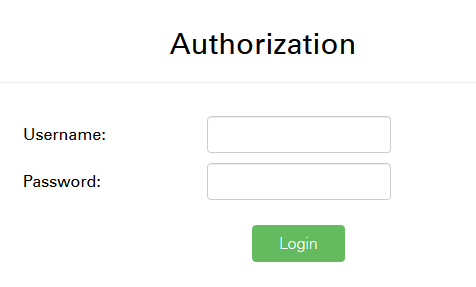
- The first time you log in, you will be asked to enter a new, personalized password.
Should you have forgotten your password, please reset the box to the factory settings.
If you wish, you can then change the view from "Standard" to "Expert".
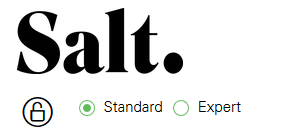
You can connect to the administration console of your Salt Fiber Box X6 from any computer, smartphone, tablet or your Apple TV over a wired or wireless connection.
To do this, proceed as follows:
- Open an internet browser (Internet Explorer, Mozilla Firefox, Google Chrome, etc.).
- Enter the URL http://salt.box or the IP address (192.168.1.1).
- Enter the following login details:
- Username: admin
- Password: Remove the lid on the bottom of the box. It is displayed next to "GUI password".

- We recommend to either take a photo of the administrator credentials or set up a new password.
Please note that the user name and password are case-sensitive (admin ≠ Admin).
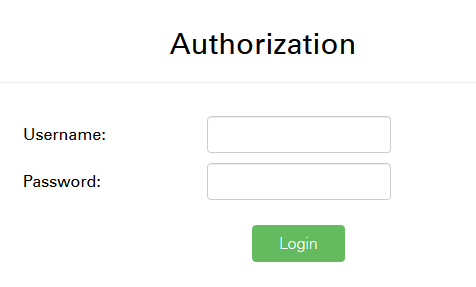
Should you have forgotten your password, please reset the box to the factory settings.
If you wish, you can then change the view from "Standard" to "Expert".
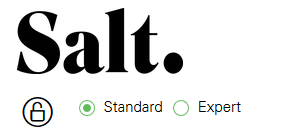
There are 2 ways to reset the Fiber Box:
1. Perform the reset remotely on your device
→ on PC, laptop, mobile device etc.
- Connect to the administration console from your device.
- Switch view from "Standard" to "Expert".
- Under the menu "Administration", go to the tab "Restore/Save/Upload Settings".
- Select "Restore factory settings".
- The Salt Fiber Box Will reboot.
In case you have changed the router settings, you have to redefine them in the administration console.
When all LEDs light constantly again, the reset is successfully completed.
2. Carry out the reset directly on the device
- Press the reset button on the back of the modem using a paper clip or similar pointed instrument.
- Hold the button for 5 secondes.
- The Salt Fiber Box Will reboot.
In case you have changed the router settings, you have to redefine them in the administration console.
When all LEDs light constantly again, the reset is successfully completed.
- Turn the Salt Fiber Box so that the back is facing you.
- Gently hold the power cable by the plastic connector (please do not pull on the cable).
- Pull the power cable from the Salt Fiber Box.
- Wait 10 seconds.
- Insert the power cable back into the Salt Fiber Box
- Wait until the start-up sequence is completed before performing any other configuration step of the Salt Fiber Box.
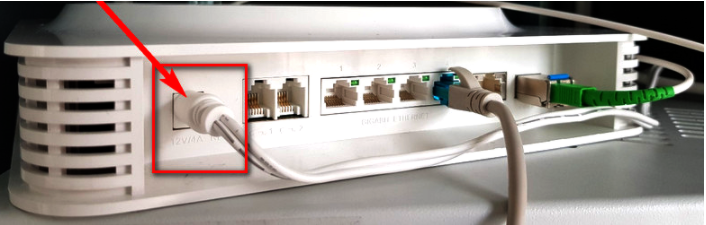
Once the start-up sequence has been completed, several LEDs will light up green.
If all the Power, Fiber or WWW LEDs are lit green, your internet connection is working properly. If these LEDs are not lit green or you are experiencing connection problems, please consult this page.
Fiber Box first generation (white)
Power LED
- Green, on:
→ Power on, normal operation.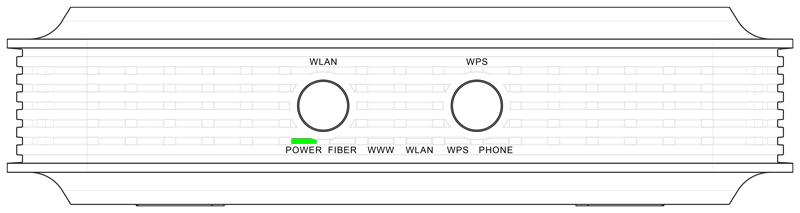
- Red, blinking:
→ Software update in progress.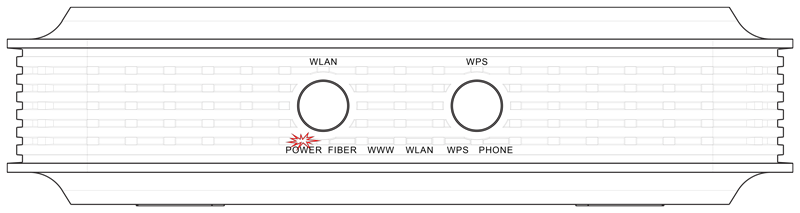
- Off:
→ Equipment switched off or no power supply.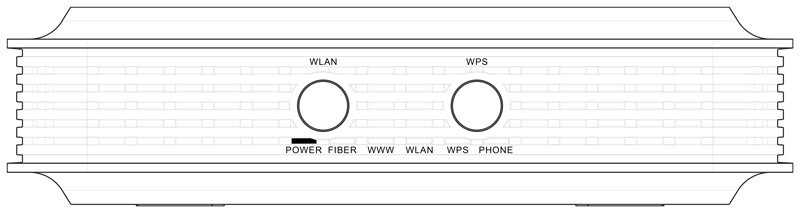
Fiber LED
- Green, on:
→ Optical connection established.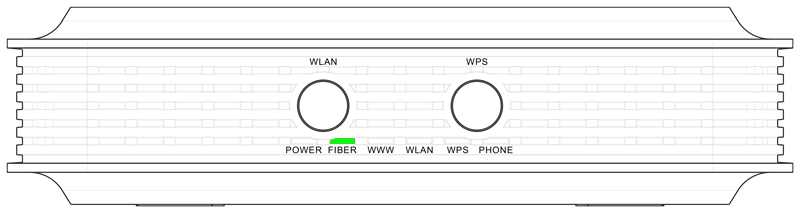
- Green, blinking:
→ Synchronization in progress.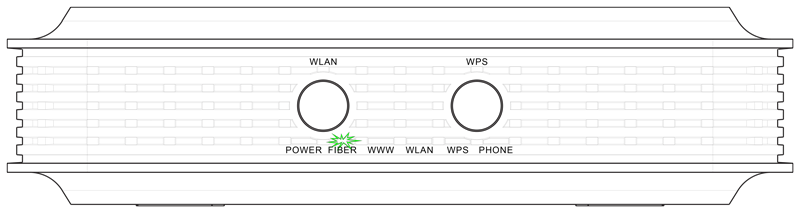
- Off:
→ Access to fiber optic network not possible.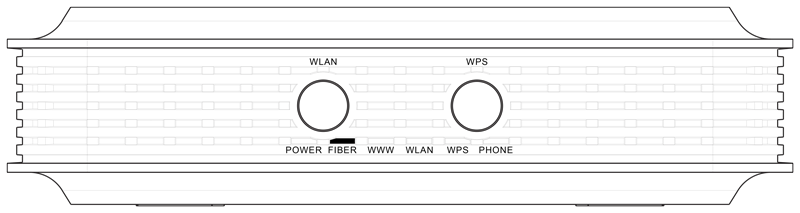
- Red, on:
→ Loss of the fiber optic connection.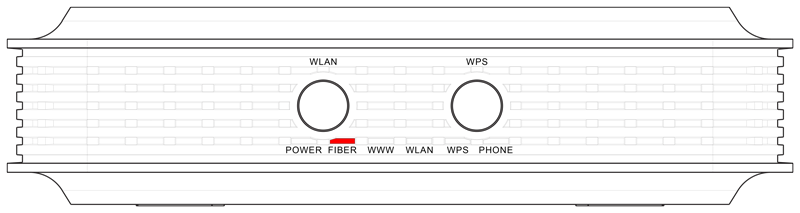
- Red, blinking:
→ Fiber optic connection blocked by the network.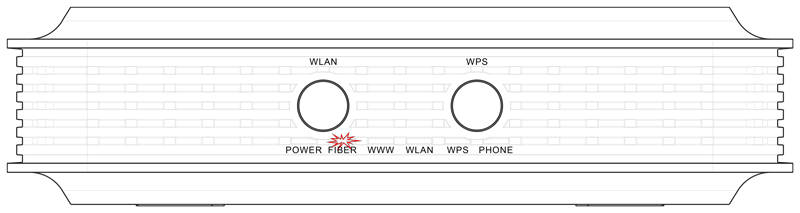
WWW LED
- Green, on:
→ IP address assigned, connection possible.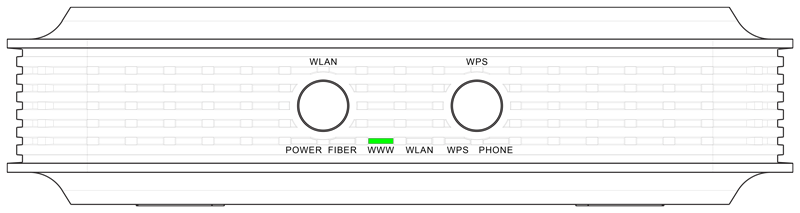
- Off:
→ No internet connection.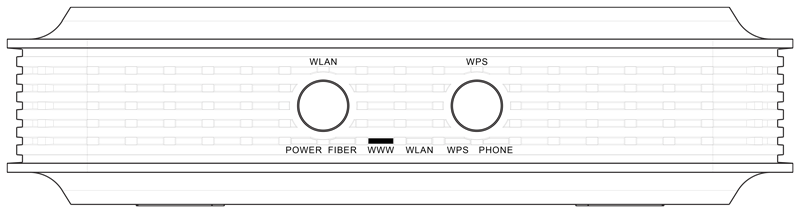
WLAN LED
- Green, on:
→ Wi-Fi activated.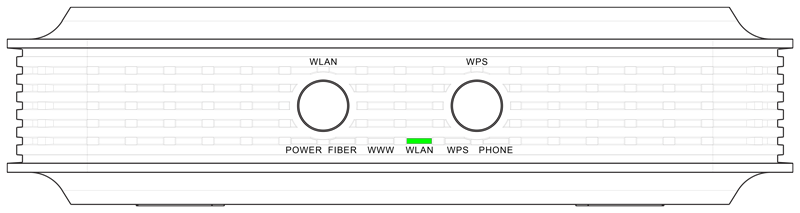
- Off:
→ Wi-Fi deactivated.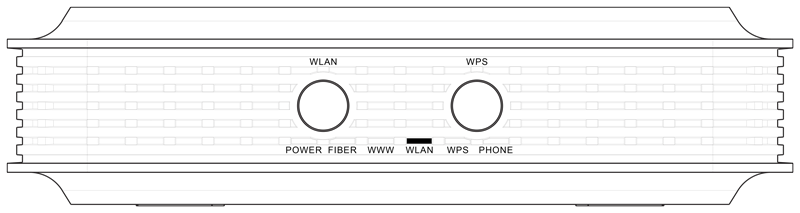
WPS LED
- Green, on:
→ WPS activated.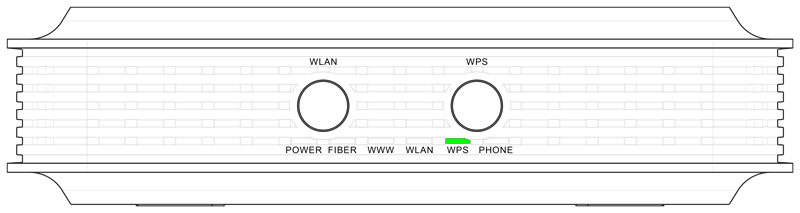
- Green, blinking:
→ Pairing of devices possible.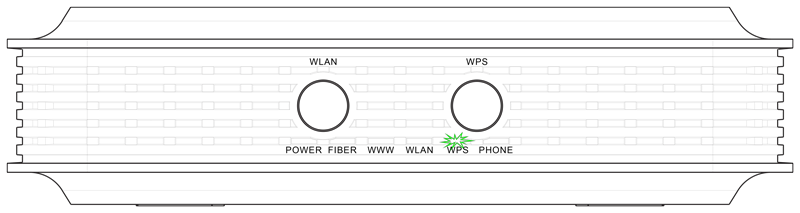
- Off:
→ WPS inactive.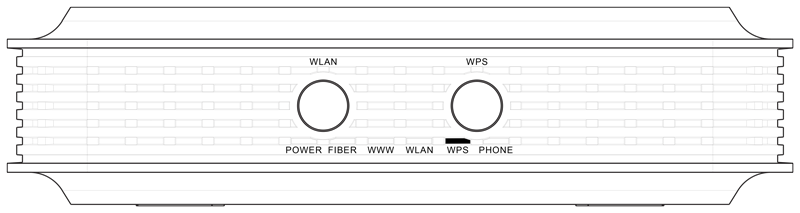
PHONE LED
- Green, on:
→ VoIP telephony active.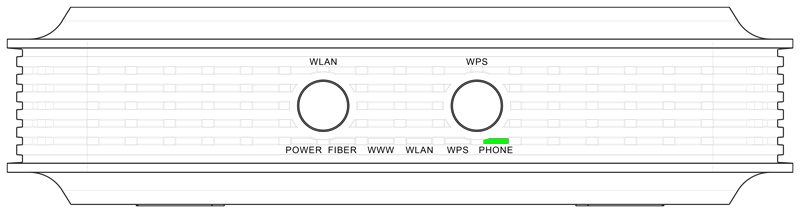
- Green, blinking:
→ Call in progress.
- Blue, on:
→ DECT activated.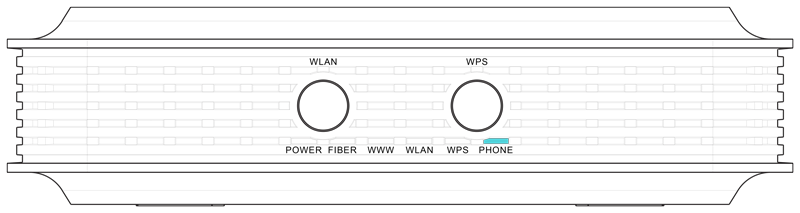
- Blue, blinking:
→ DECT paging in progress,
→ Pairing mode in progress,
→ Software update in progress.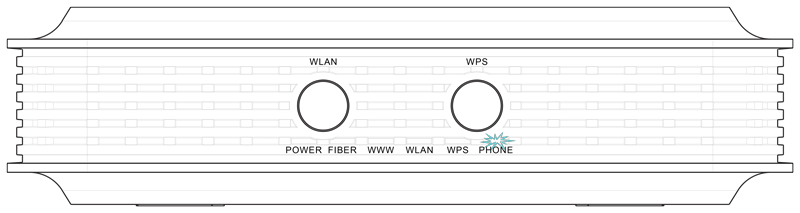
- Off:
→ DECT inactive, VoIP telephony not available.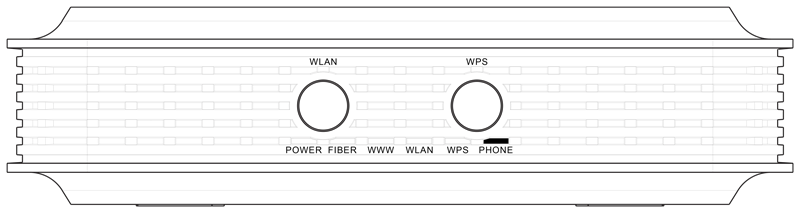
Fiber X6 Box second generation (black)
Power LED
- White, on:
→ Power on, normal operation.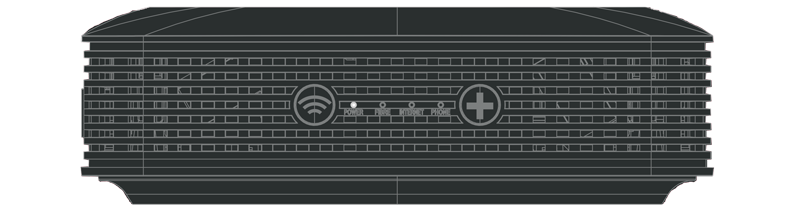
- Red, blinking:
→ Software update in progress.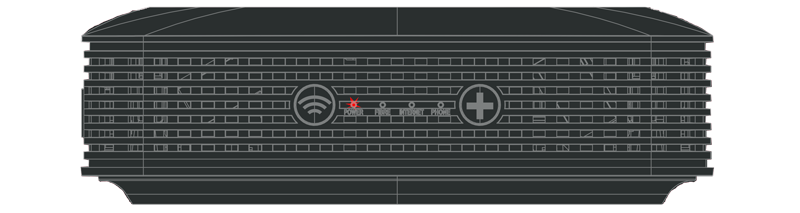
- Off:
→ Equipment switched off or no power supply.
Fibre LED
- White, on:
→ Optical connection established.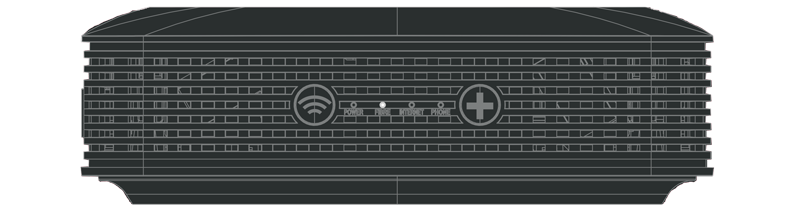
- White, blinking:
→ Synchronization in progress.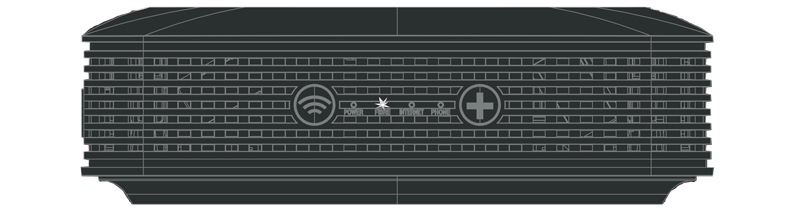
- Off:
→ Access to fiber optic network not possible. - Red, on:
→ Loss of the fiber optic connection.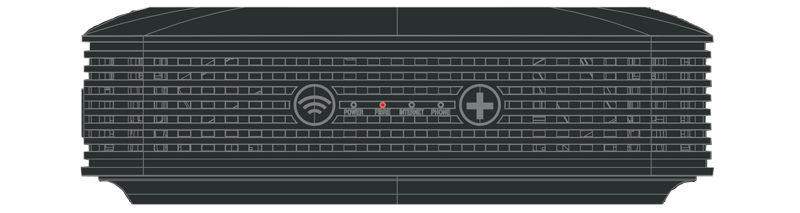
- Red, blinking:
→ Fiber optic connection blocked by the network.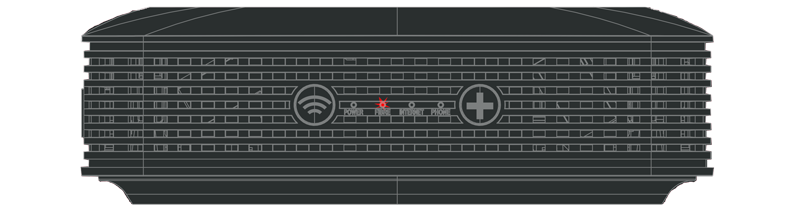
INTERNET LED
- White, on:
→ IP address assigned, DNS ping possible, can resolve specific URL (e.g. salt.ch).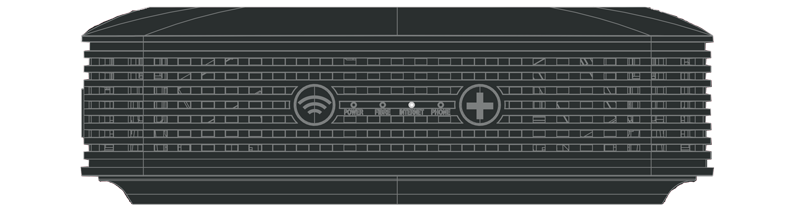
- Off:
→ No IP address assigned. - Red, on:
→ IP address assigned, but no DNS ping or cannot resolve URL.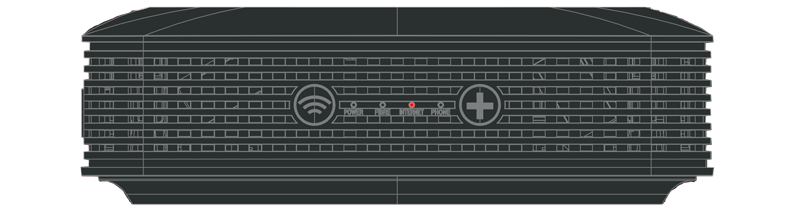
PHONE LED
- White, on:
→ VoIP telephony active.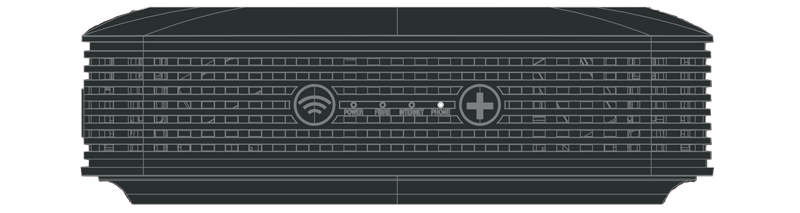
- White, blinking:
→ Call in progress.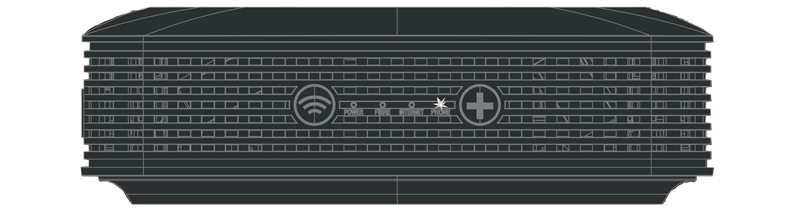
- Blue, on:
→ DECT activated.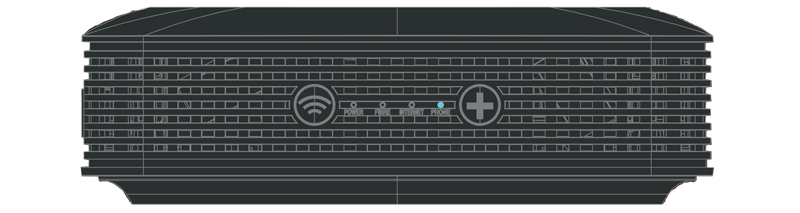
- Red, on:
→ VoIP registration error.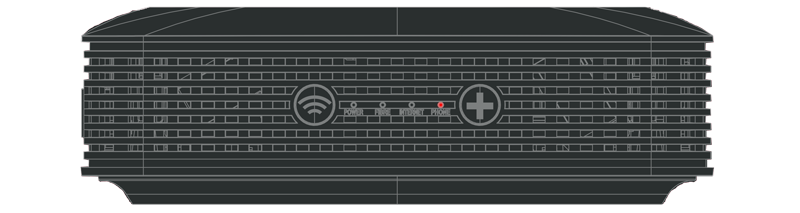
- Off:
→ DECT inactive, VoIP telephony not available.
Note: When troubleshooting internet connection problems, always check the status of the LEDs in the order displayed above (also on your Fiber Box).
Wi-Fi
- Connect to the administration console.
- Change the view from "Standard" to "Expert".
- Select the menu of the WLAN bandwidth (2.4GHz or 5GHz) of which you want to change the name and/or password:
- you can change the Wi-Fi name in the editable field next to SSID.
- you can change the Wi-Fi password in the editable field next to WPA-PreShared Key.
- Use any combination of letters, numbers and special characters (?!%+ etc.) as well as upper and lower case.
- Do not use special characters such as ä, é, à, ñ, ç or §.
- Confirm the changes by clicking on "Save settings".
After successfully changing the name or password, you must connect your devices to the Wi-Fi network again.
Please note that the Fiber Box is equipped with a mechanism which automatically changes channels if it detects that the channel being used is disturbed. Changing the channel manually is therefore not recommended.
However, if you wish to manually configure the channel of your Wi-Fi networks, we advise you to use an application such as Wi-Fi Analyzer on your mobile phone to identify the least disturbed channels.
- Open your Internet browser and enter the URL http://salt.box or the IP address 192.168.1.1.
- Change the view from "Standard" to "Expert".
- Select the "WLAN" menu on the left and then the "2.4GHz" tab.
- Under "Channel", choose between the channels 1, 6 and 11.
- Select the "WLAN" menu on the left and then the "5GHz" tab.
- Under "Channel", select the desired channel.
- Deactivate the 2.4GHz channel. In the "WLAN" menu, "Smart Wi-Fi" tab, select "OFF" next to the "Enable SSID" field.
- Deactivate the 5GHz channel. In the "WLAN" menu, "Smart Wi-Fi" tab, select "OFF" next to the "Enable SSID" field.
- Connect to the administration console.
- Change the view from "Standard" to "Expert.
- Under "WLAN" go to "Smart Wi-Fi".
- Click the button displayed under the connected Wi-Fi network next to the SSID field.
- When ON is displayed next to the SSID field, the WLAN is turned on.
- When OFF is displayed next to the SSID field, the WLAN is turned off.
The 5 GHz frequency band operates in a frequency band that is less used, and therefore less disturbed, than the 2.4 GHz frequency band. The latter is used by many devices such as microwaves, surveillance cameras, Bluetooth devices, etc. and of course by the neighbour’s Wi-Fi network.
The 5 GHz frequency band also allows a higher throughput. However, its coverage is lower and it is more difficult to cross obstacles (walls, concrete floors, aquariums, etc.).
If your device only supports the 2.4 GHz frequency, you will not be able to select the 5 GHz frequency.
Should your device support both frequencies, then we recommend that you configure your device for both networks:
- Search for Wi-Fi networks on your device and connect to each of the two Salt Wi-Fi networks by entering the corresponding password. Connect to the first one, disconnect and then connect to the second one.
- Allow the device to automatically choose the Wi-Fi network depending on its distance from the Fiber Box.
Note: see below for information about specific devices such as the Apple TV.
Further information
You can also configure your devices depending on how you use them:
- For a device that is placed within range of the 5 GHz Wi-Fi signal (e.g. Apple TV), we recommend connecting it only to the 5 GHz Wi-Fi. If you are also connected to the 2.4 GHz Wi-Fi, you may encounter stability issues.
Note: We recommend connecting the Apple TV via the Ethernet cable for optimal stability. This also applies to game consoles. If your device is connected via Ethernet, ensure it is not also connected via Wi-Fi as this may affect the stability of your connection.
- For a device that you are going to move around your home (e.g. mobile phone, tablet), we recommend that you mainly use the 2.4 GHz frequency band.
Should the Wi-Fi frequency band (2.4 GHz) be congested, you can also change channels. (cf. How can I change the Wi-Fi channel (5 GHz, 2.4 GHz) used by the Fiber Box?)
Airtime fairness is a function on many routers which allows for better overall performance, especially if a large number of devices are connected. However, sometimes older and slower devices don’t function well when it’s enabled.
Fiber Box X6 (black)
- Connect to the administration console.
- Under “Wi-Fi” go to “Advanced”.
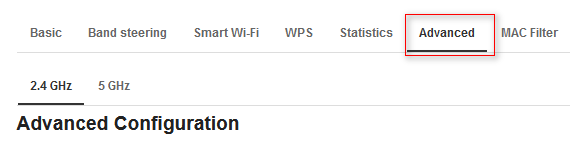
- Activate or deactivate “Airtime Fairness” on one or both Wi-Fi bands.

- Click on “Apply” and restart your router.
Fiber Box (white)
- Connect to the administration console.
- Change the view from “Standard” to “Advanced”.
- Select the WLAN menu.
- In the tab “WLAN 2.4GHz”, under “Airtime Fairness” select “Enable” or “Disable”.
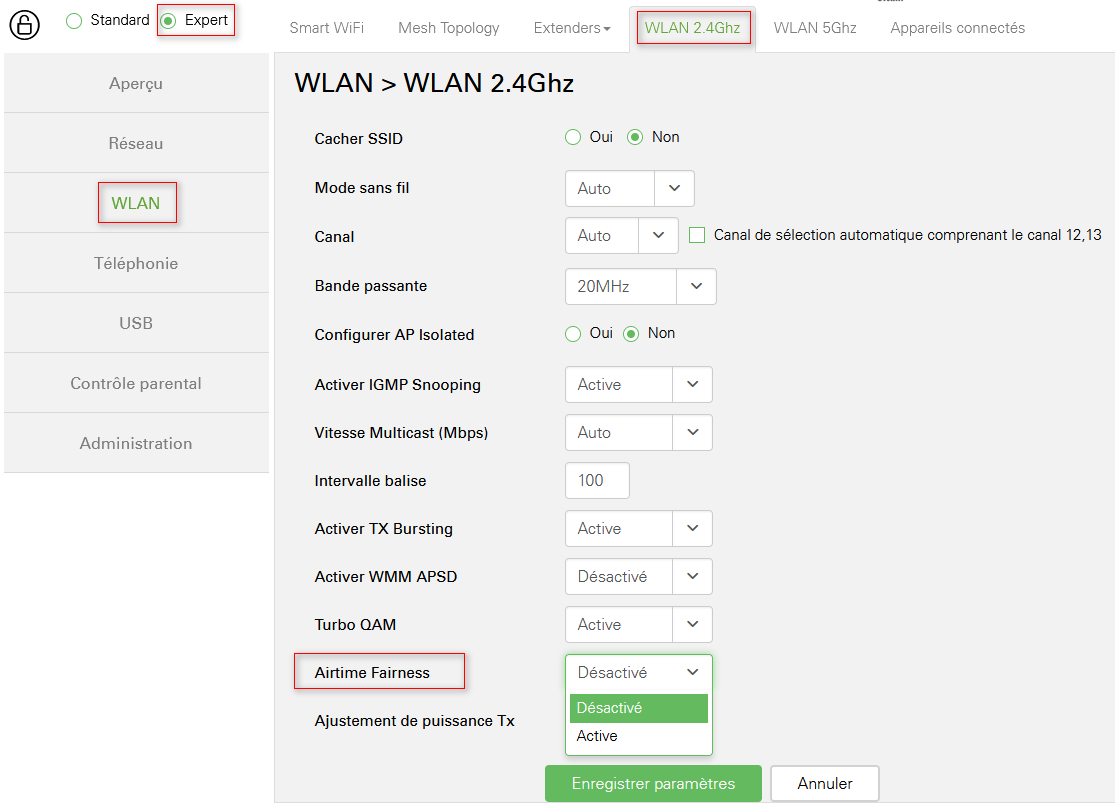
- Save your settings.
- Repeat on the 5GHz network.
- Apply the changes.
- Restart your router.
Band steering is a function on many modern routers which allows for optimal network performance with little effort on the user’s part. However, certain devices don’t handle it as well as others. This can cause performance issues, which can be solved by disabling band steering.
Fiber Box X6 (black)
Enable or disable band steering for a specific device
- Open your administration console and select “Standard” view.
- Navigate to the tab “Client List” of the “Wi-Fi” menu.

- Locate the device for which you wish to activate or deactivate band steering in the list.

- Check or uncheck the highlighted box to enable or disable band steering for any device which has been previously connected to your router.
- Finally, restart your router.
Enable or disable band steering entirely
- Open your administration console and go to the “Wi-Fi” menu, then to the tab “Band-Steering”.
- Once you do so, you will see two different networks (one for each band) in the “Basic” tab.
- If you don’t change the names of these networks, your device will choose which one to connect to itself (i.e. band steering will be enabled).
- If you want two separate networks (i.e. to disable band steering), change the name of each band (by adding “2.4GHz” to the 2.4GHz network and “5GHz” to the 5GHz one, for example).
- Finally, restart your router.
Gigabox (AX3 router)
Enable or disable band steering entirely
- Connect to the administration console and navigate to the “My Wi-Fi” tab.
- Deselect “Prioritize 5 GHz” to disable band steering, or select it to enable it.
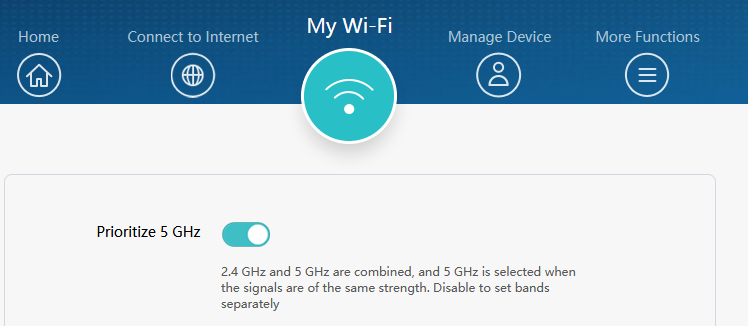
- If you disabled band steering, you will then be able to configure separate bands by navigating to “More functions” → ”Wi-Fi settings” → ”Advanced Wi-Fi settings”.
Troubleshooting
Connection
If you are unable to connect your devices via Wi-Fi or via Ethernet cable, please visit the page fiber.salt.ch/internet/trouble. Performing the verification steps indicated will allow you to solve the most frequent connection problems.
- If your device is connected through a switch, connect it directly to the Fiber Box. If your device works without being connected through the switch, replace your switch or contact the manufacturer.
- If there are other devices connected to your Fiber Box via Ethernet, unplug them. Also, turn off the Wi-Fi (see How do I turn the Wi-Fi on and off in the administration console?).
If your device is working properly, there is probably an IP address conflict on your network. Check the network configuration of your device and use automatic addressing (DHCP) rather than manual addressing. If you intend to use a fixed IP address, use an unused address outside the address range used by the DHCP server. - Connect your device to another Ethernet port.
If this solves the problem, connect another device to the Ethernet port that does not work.
If the Ethernet port does not work with different devices, use the other available Ethernet ports. If you need all the Ethernet ports to connect your devices, contact us at 0800 700 500. - Test your device with another Ethernet cable.
- Test the Ethernet connection with another device, such as Apple TV.
If it works, it means that there is a problem with your initial device.
Reset the device to the factory settings.
If this does not work, please contact the manufacturer. - Reset the Fiber Box to the factory settings (see How can I perform a reset of my Salt Fiber Box?).
- If you are using an Internet repeater that is not commercialised by Salt Home, it may be the cause of your Ethernet connection problem. To fix it, follow the configuration steps below:
- Connect to the administration console of your Salt Fiber Box.
- Change the view from "Standard" to "Expert".
- Go to "Smart Wi-Fi" → "WLAN".
- Disable the "Mesh" function.
If this does not solve the problem, please contact us at 0800 700 500.
On a smartphone:
If you have an old smartphone (eg. Redmi 7) and you are unable to connect to Wi-Fi, please reset your Fiber Box. Visit the FAQ section How can I perform a reset of my Salt Fiber Box? and follow the reset instructions.
On your Salt Fiber Box:
The loss of Wi-Fi connection is mainly caused by the following factors:
1. Router
If you are using a Wi-Fi router in addition to your Salt Fiber Box, please unplug it and connect directly to the Fiber Box's Wi-Fi.
If you are now able to establish a Wi-Fi connection, it is very likely that the problem is due to the router. In this case, follow the troubleshooting procedure of the router.
Our technical teams also provide support for equipment that was not purchased at Salt. This service will be charged.
2. Repeaters
If you are using (a) Wi-Fi repeater(s), please disconnect it (them).
If you are now able to establish a Wi-Fi connection, follow the troubleshooting procedure of your repeater. If the repeater was supplied by Salt, please refer to the page Smart Wi-Fi Extender.
Please make sure that the Wi-Fi repeater is installed between the Fiber Box and the connected device, so that it receives the signal from both the Fiber Box and the connected device.
3. Signal
Use your device for a certain time (about 3 min.) near the Fiber Box (2 meters max.) to check the connectivity of the device.
If the device is now able to connect to the Internet, your device was previously too far away from the Fiber Box and was not receiving the Wi-Fi signal optimally.
Make sure not to place the Fiber Box behind or under your TV set nor in close proximity to any metal object or aquarium. Please also install the Fiber Box horizontally and, if possible, on a raised surface.
If you install the Fiber Box inside a multimedia cabinet with a metal door, you can place a Wi-Fi repeater nearby to increase the signal strength.
In general, you can use Wi-Fi repeaters in every corner of your home to amplify the Wi-Fi signal.
You can find more recommendations concerning the installation of the Fiber Box on our page Wi-Fi Tips & Tricks.
4. Device status
Restart your device and the Fiber Box (unplug the power supply of the Fiber Box for 15 seconds and then plug it back in).
If, after the restart, both the device and the Fiber Box connect to the Wi-Fi network, the connectivity issue was due to the device status.
If the problem persists or reoccurs, please check the Wi-Fi connection with other devices (in particular with the Apple TV if you have obtained one from Salt). If the problem occurs only with one device, it probably needs to be reset, repaired or replaced (check the device specifications or contact the manufacturer's technical support).
5. Wi-Fi Networks status
The Fiber Box supports two Wi-Fi networks using two different frequency bands.
Check on several devices (in particular with the Apple TV if you have obtained one from Salt) that these two Wi-Fi networks are active:
- Salt_2Ghz_SSID_NAME_OF_YOUR_BOX
- Salt_5Ghz_SSID_NAME_OF_YOUR_BOX
Note: Not all devices can detect the Salt_5Ghz_SSID_NAME_OF_YOUR_BOX frequency band. Please check your device's manual to make sure it actually supports the 5 GHz Wi-Fi. The Apple TV supports both frequencies; therefore, you should be able to see both networks on it.
Is one or both networks not active?
Activate the Wi-Fi connection on your Fiber Box:
- Connect to the administration console of the Fiber Box and activate the missing Wi-Fi network(s). See How can I change the Wi-Fi channel (5 GHz, 2.4 GHz) used by the Fiber Box?
Or
- Reset the Fiber Box. See How can I perform a reset of my Salt Fiber Box?
- Then activate the Wi-Fi connection by briefly pressing the WLAN button.
6. Connection to Wi-Fi networks
Reset your device's connection to the Wi-Fi networks
- Remove the networks Salt_2Ghz_SSID_NAME_OF_YOUR_BOX and Salt_5Ghz_SSID_NAME_OF_YOUR_BOX Wi-Fi on your device.
- Connect to the first Wi-Fi network (i.e. Salt_2Ghz).
- Disconnect from the first Wi-Fi network.
- Connect to the second network (i.e. Salt_5Ghz).
You can also reset all network settings on your device (see your device's manual) or visit our Device help and support page.
7. Wi-Fi password
Update or reset the password of the Wi-Fi networks:
- Connect to the administration console of the Fiber Box and change the password. See How can I change the Wi-Fi name and password?
or
- Reset the Fiber Box. See How can I perform a reset of my Salt Fiber Box?
- If the WLAN LED is off, activate the Wi-Fi connection by briefly pressing the WLAN button. The default password is displayed on the label at the bottom of the Fiber Box.
8. IP address conflict
Disconnect all devices connected to the Ethernet ports of the Fiber Box.
Change the password of both Wi-Fi networks (5Ghz Wi-Fi and 2.4Gh).
Set the new password only on the device having connectivity problems and use it for a sufficiently long time to check if the device is connected properly.
If the problem is solved, it was due to an IP address conflict. Check the network configuration of your devices and use automatic addressing (DHCP) rather than manual addressing. If you want to use a fixed IP address, choose an unused address outside the address range used by the DHCP server (See FAQ section Advanced settings).
Search the devices connected to your Fiber Box (including via LAN) in the administration console in order to connect them all (See FAQ section How do I know if the connected device is recognized by the Fiber Box?).
9. Wi-Fi band
If your device is connected to the network Salt_2Ghz_SSID_UNDER_YOUR_BOX, connect it to the network Salt_5Ghz_SSID_UNDER_YOUR_BOX and vice-versa.
If only one of the two networks is visible, you can either:
- Log on to the administration console of the Fiber Box and activate the missing Wi-Fi network.
or
- Reset the Fiber Box and activate Wi-Fi by briefly pressing the WLAN button.
If the problem is solved, the Wi-Fi network was congested or disrupted. We recommend that you use the Wi-Fi network that works best with your device.
Note: Not all devices can detect the frequency band Salt_5Ghz_SSID_NAME_OF_YOUR_BOX. Read your device's manual to ensure that it supports 5 GHz Wi-Fi. The Apple TV supports both frequencies, so you should be able to see both networks on it.
Common causes of a slow Wi-Fi connection are the following:
1. The limitation of the device used
Perform a speed test on your device (ex. use the app Speedtest by Ookla on a smartphone, tablet, Apple TV, other connected TV, etc.). On a computer, enter https://www.speedtest.net/server/salt in a browser.
Note: if your test results are at least 20 Mbps, your Internet speed is sufficient!
If the speed is not satisfactory, follow the next steps.
2. Router
If you are using a Wi-Fi router in addition to your Salt Fiber Box, please unplug it and connect directly to the Fiber Box's Wi-Fi.
If you are now able to establish a Wi-Fi connection, it is very likely that the problem is due to the router. In this case, follow the troubleshooting procedure of the router.
Our technical teams also provide support for equipment that was not purchased at Salt. This service will be charged.
3. Repeaters
If you are using (a) Wi-Fi repeater(s), please disconnect it (them).
If you are now able to establish a Wi-Fi connection, follow the troubleshooting procedure of your repeater. If the repeater was supplied by Salt, please refer to the page Smart Wi-Fi Extender.
Please make sure that the Wi-Fi repeater is installed between the Fiber Box and the connected device, so that it receives the signal from both the Fiber Box and the connected device.
4. Signal
Use your device for a certain time (about 3 min.) near the Fiber Box (2 meters max.) to check the connectivity of the device.
If the device is now able to connect to the Internet, your device was previously too far away from the Fiber Box and was not receiving the Wi-Fi signal optimally.
Make sure not to place the Fiber Box behind or under your TV set nor in close proximity to any metal object or aquarium. Please also install the Fiber Box horizontally and, if possible, on a raised surface.
If you install the Fiber Box inside a multimedia cabinet with a metal door, you can place a Wi-Fi repeater nearby to increase the signal strength.
In general, you can use Wi-Fi repeaters in every corner of your home to amplify the Wi-Fi signal.
You can find more recommendations concerning the installation of the Fiber Box on our page Wi-Fi Tips & Tricks.
5. Device status
Restart your device and the Fiber Box (unplug the power supply of the Fiber Box for 15 seconds and then plug it back in).
If, after the restart, both the device and the Fiber Box connect to the Wi-Fi network, the connectivity issue was due to the device status.
If the problem persists or reoccurs, please check the Wi-Fi connection with other devices (in particular with the Apple TV if you have obtained one from Salt). If the problem occurs only with one device, it probably needs to be reset, repaired or replaced (check the device specifications or contact the manufacturer's technical support).
6. Wi-Fi band
If your device is connected to the network Salt_2Ghz_SSID_UNDER_YOUR_BOX, connect it to the network Salt_5Ghz_SSID_UNDER_YOUR_BOX and vice-versa.
If only one of the two networks is visible, you can either:
- Log on to the administration console of the Fiber Box and activate the missing Wi-Fi network.
OR - Reset the Fiber Box and activate Wi-Fi by briefly pressing the WLAN button.
If the problem is solved, the Wi-Fi network was congested or disrupted. We recommend that you use the Wi-Fi network that works best with your device.
Note: Not all devices can detect the frequency band Salt_5Ghz_SSID_NAME_OF_YOUR_BOX. Read your device's manual to ensure that it supports 5 GHz Wi-Fi. The Apple TV supports both frequencies, so you should be able to see both networks on it.
7. The device used
Carry out a speed test with another device, ideally with the Apple TV supplied by Salt if you have chosen this option.
As before, follow the steps to perform the tests in the best possible conditions (near the Fibre Box, change the Wi-Fi band and restart the device if necessary, do not connect any other routers or Wi-Fi repeaters).
If the test is satisfactory with the other devices, the problem originates from your device. Consult the instructions of your device, reset it or contact the manufacturer's support.
For more information on connection speeds, visit our dedicated page fiber.salt.ch/speed
The loss of Wi-Fi connection is mainly caused by the following factors:
1. Router
If you are using a Wi-Fi router in addition to your Salt Fiber Box, please unplug it and connect directly to the Fiber Box's Wi-Fi.
If you are now able to establish a Wi-Fi connection, it is very likely that the problem is due to the router. In this case, follow the troubleshooting procedure of the router.
Our technical teams also provide support for equipment that was not purchased at Salt. This service will be charged.
2. Repeaters
If you are using (a) Wi-Fi repeater(s), please disconnect it (them).
If you are now able to establish a Wi-Fi connection, follow the troubleshooting procedure of your repeater. If the repeater was supplied by Salt, please refer to the page Smart Wi-Fi Extender.
Please make sure that the Wi-Fi repeater is installed between the Fiber Box and the connected device, so that it receives the signal from both the Fiber Box and the connected device.
3. Signal
Use your device for a certain time (about 3 min.) near the Fiber Box (2 meters max.) to check the connectivity of the device.
If the device is now able to connect to the Internet, your device was previously too far away from the Fiber Box and was not receiving the Wi-Fi signal optimally.
Make sure not to place the Fiber Box behind or under your TV set nor in close proximity to any metal object or aquarium. Please also install the Fiber Box horizontally and, if possible, on a raised surface.
If you install the Fiber Box inside a multimedia cabinet with a metal door, you can place a Wi-Fi repeater nearby to increase the signal strength.
In general, you can use Wi-Fi repeaters in every corner of your home to amplify the Wi-Fi signal.
You can find more recommendations concerning the installation of the Fiber Box on our page Wi-Fi Tips & Tricks.
4. Device status
Restart your device and the Fiber Box (unplug the power supply of the Fiber Box for 15 seconds and then plug it back in).
If, after the restart, both the device and the Fiber Box connect to the Wi-Fi network, the connectivity issue was due to the device status.
If the problem persists or reoccurs, please check the Wi-Fi connection with other devices (in particular with the Apple TV if you have obtained one from Salt). If the problem occurs only with one device, it probably needs to be reset, repaired or replaced (check the device specifications or contact the manufacturer's technical support).
5. IP address conflict
Disconnect all devices connected to the Ethernet ports of the Fiber Box.
Change the password of both Wi-Fi networks (5Ghz Wi-Fi and 2.4Gh).
Set the new password only on the device having connectivity problems and use it for a sufficiently long time to check if the device is connected properly.
If the problem is solved, it was due to an IP address conflict. Check the network configuration of your devices and use automatic addressing (DHCP) rather than manual addressing. If you want to use a fixed IP address, choose an unused address outside the address range used by the DHCP server (See FAQ section Advanced settings).
Search the devices connected to your Fiber Box (including via LAN) in the administration console in order to connect them all (See FAQ section How do I know if the connected device is recognized by the Fiber Box?).
6. Wi-Fi band
If your device is connected to the network Salt_2Ghz_SSID_UNDER_YOUR_BOX, connect it to the network Salt_5Ghz_SSID_UNDER_YOUR_BOX and vice-versa.
If only one of the two networks is visible, you can either:
- Log on to the administration console of the Fiber Box and activate the missing Wi-Fi network.
OR - Reset the Fiber Box and activate Wi-Fi by briefly pressing the WLAN button.
If the problem is solved, the Wi-Fi network was congested or disrupted. We recommend that you use the Wi-Fi network that works best with your device.
Note: Not all devices can detect the frequency band Salt_5Ghz_SSID_NAME_OF_YOUR_BOX. Read your device's manual to ensure that it supports 5 GHz Wi-Fi. The Apple TV supports both frequencies, so you should be able to see both networks on it.
Damaged equipment
In case of damage, loss or theft of your Salt Fiber Box, contact our customer care and request a new one. A charge of CHF 199.- will be added to your next monthly bill.
Test my connection
- Turn on the Apple TV.
- Click on the AppStore icon on the home screen.
- Display without error message means your Apple TV is connected to the Internet.
- Turn on Wi-Fi on your mobile device.
- Select the 2Ghz Wi-Fi network (Salt_2Ghz_SSID_ON_THE_BACKSIDE_OF_YOUR_BOX).
- Enter the Wi-Fi password.
- Wait until your device confirms the connection.
- Open a browser and enter google.com.
- If the Google page is displayed, you are correctly connected to the Internet through the 2.4Ghz network of your box.
- Repeat the process by selecting the 5Ghz Wi-Fi network.
We recommend you to use our Smart Wi-Fi Extender to cover areas of your accommodation with weak Wi-Fi signal.
The Smart Wi-Fi Extender creates a mesh network throughout your home. This way, your devices will always connect to the strongest Wi-Fi possible.
Note: if you are the owner of the new Salt Fiber Box X6 (black) or the Salt GigaBox you will to install at least 2 Smart Wi-Fi Extenders. If this affects you, when you order one Smart Wi-Fi Extender for CHF 49.95, you will automatically receive an additional one for free.
Visit this page to learn how to pair it with your Salt Fiber Box.
You can easily test the transfer speed both for a LAN connection and for the Wi-Fi in just a few steps from home. Please follow the instructions below:
- On a computer:
- Open your preferred browser → and enter salt.speedtest.net in the address bar.
- Click on the GO button in the middle of the screen.
- Wait approx. 30 seconds until the measurements are complete.
- Repeat the process once or twice to calculate an average.
- On a mobile device (smartphone or tablet):
- Download the "Speedtest by Ookla" app from the App Store for iOS users or from the Play Store for Android users.
- Open the app and select the Salt server.
- Click on the GO button in the middle of the screen.
- Wait about 30 seconds for the measurements to complete.
- Repeat the process once or twice to calculate an average.
- On the Apple TV 4K:
- Download the app "Speedtest by Ookla" from the App Store. Open the app and select the Salt server.
- Click on the GO button in the middle of the screen.
- Wait approx. 30 seconds for the measurements to complete.
- Repeat the process once or twice to calculate an average.
Note: If the values are ≥ 80 Mbps with LAN connection and ≥ 20Mbps via Wi-Fi, your connection is working properly.
For more information on connection speeds, see our page fiber.salt.ch/speed.
Advanced settings
Consumption
While neither wired nor wireless devices are connected:
- The minimum power consumption is 7,99 W.
While some wired devices are connected but no wireless devices are connected:
- In this case, the minimum consumption will be 10.99W If, additionally, a PC with 10Giga card is connected to your Salt Fiber Box, the minimal consumption will be 11.99W.
While no wired nor wireless (DECT) phone is connected:
- The minimum consumption will be 14.91W and the maximum consumption will be 21W.
- If other wireless devices are connected (via Wi-Fi), the average consumption depends on the following factors: number of devices connected, bandwidth used for 5GHz Wi-Fi, average traffic requested per second and the type of traffic requested.
Example:
The following setup can cause an average consumption of 16 W:
- 2 cell phones connected to the 5GHz Wi-Fi band (high power band, e.g. channel 100) of the Salt Fiber Box. Both devices with traffic (YouTube 1080p streams).
- 1 laptop with an 11ac 2x2 Wi-Fi module connected to the5GHz Wi-Fi band and generating traffic to Google Drive (download / upload).
- No device connected to the 10Gbit interface.
While some wired and wireless (DECT) phones are connected:
- The minimum consumption will be 15W.
If no wired or wireless device interface is connected at the same time, its power consumption is 7.20 W.
Firewall and signal
If you are a standard user who needs internet access to browse the web, shop online, access your email, cloud service, etc., you can continue to use the standard IPv6 option seamlessly.
Advanced features such as access to your network via the Fiber Box and port forwarding are possible with the IPv6 protocol.
If you need to set up a service accessible via internet with a hardware, which does not support IPv6 yet, you can request the activation of the public IPv4 address option (CHF 9.95/month).
If you wish to have a fixed public IPv4 address, contact our customer care at 0800 700 500 (+41 78 700 50 00 from abroad).
The impact of Salt Internet Security on the performance is quite low. Independent test websites for antivirus software such as AV-TEST can give you a deeper insight into the subject.
In addition, Salt Internet Security features a gaming mode that optimises your computer's performance when gaming.
- Connect to the administration console of the Salt Fiber Box.
- Change the view from “Standard to Expert”.
- Go to the tab “Network”.
- Click on the subtab “IPv6”.
You will be able to: - Set up a firewall
- Allow/Deny incoming protocols through TCP/UDP such as:
- http(s) (web)
- smtp (mail)
- NNTP (Forum, news)
- FTP (file transfer)
- Telnet
- AIM, Netmeeting
- DNS
- SNMP
- VPN-PPTP and VPN-L2TP
TX and RX are abbreviations for Transmit and Receive.
- Connect to the administration console.
- Change the view from "Standard" to "Expert".
- In the menu "Overview" go to tab "Fiber".
- Verify the following values:
- Optical Tx: The Tx value must be between 4 dBm and 9 dBm.
- Optical Rx: The Rx value must be above -21 dBm
(the ideal values are between -18 dBm and -11 dBm). - Voltage: 3.13 V to 3.47 V
- Temperature: must be between -40°C and +70°C.
At temperatures above 70°C the modem may stop working.
Example of a properly functioning modem
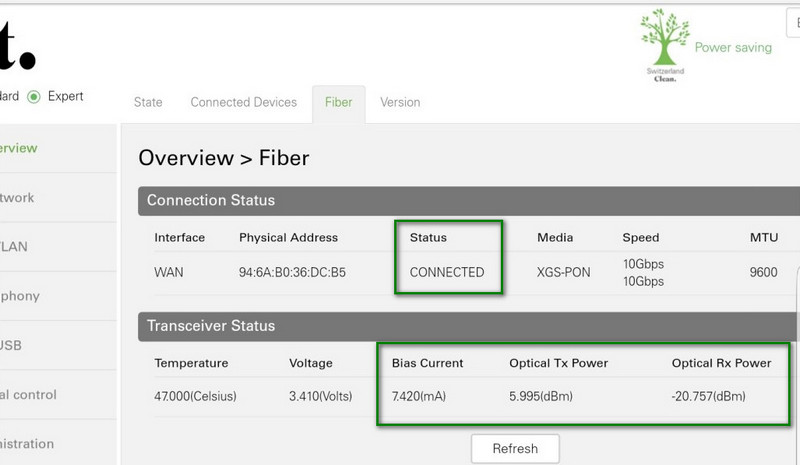
Example of a modem with unsatisfying values
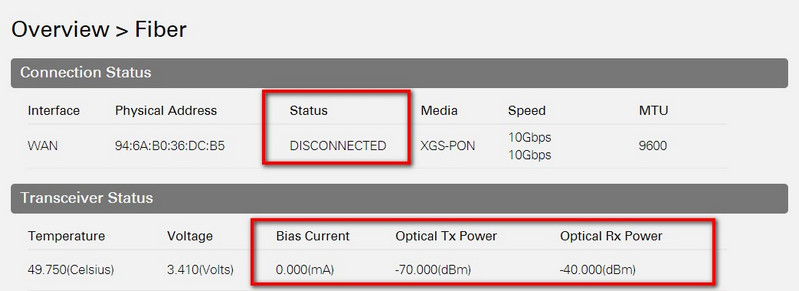
In the administration console, in "Expert" mode, under Network → Firewall → Firewall features, you can restrict the network access. You can choose between 4 values: High, Medium, Low or Off.
The following Matrix shows what protection is enabled:
| High | Medium | Low | Off | |
|---|---|---|---|---|
| Main function Access Control/MAC filter/Schedule Rule) | Enabled | Enabled | Enabled | |
| IDS Intrusion, detection (DDoS, Ping request from WAN) | Enabled | Enabled | ||
| WebFilter (URL blocking / WebFilter features) | Enabled |
As default setting all Salt customers are provided with an IPv6 address.
Your IPv6 address is fixed and unique over internet and has the following hexadecimal format: 2a04:ee41:XXXX:XXXX::/64.
IPv6 is the new standard and is widely supported nowadays.
Public IPv4 is offered as a payable option as the number of IPv4 addresses is limited.
The public IPv4 option costs CHF 9.95/month and can be deactivated any time.
If you wish to have a fixed public IPv4 address, contact our customer care at 0800 700 500 (+41 78 700 50 00 from abroad).
Wi-Fi version
The Salt Fiber Box, which is provided to you for free, is a modem-router with Wi-Fi and an embedded multimedia server with UPNP (Universal Plug & Play).
Technical specifications
Integrated devices:
- 1.5 GHz quad-core processor
- 32-bit DDR memory
- 2x USB 3.0 (5 Gbit/s) ports
- 5 Ethernet ports:
- 1 10 Gbit Ethernet port
- 4 1 Gbit Ethernet ports
- Advanced Wi-Fi* interface up to 2.2 Gbit/s:
- Dual-Band
- 5 Ghz
- 2.4 Ghz
- Antenna system 4 x 4 MIMO (Multiple-Input Multiple-Output)
*Wi-Fi connection information on the label under the bottom of the Box.
- FXS ports for wired fixed phones
- DECT base for DECT phones:
The router includes advanced functionalities like Port forwarding, Firewall, Parental Control, DMZ, and URL blocking.
- Connect to the administration console.
- Change the view from "Standard" to "Expert.
- In the menu "Overview" go to the tab "Version".
- The firmware version is displayed in this section.
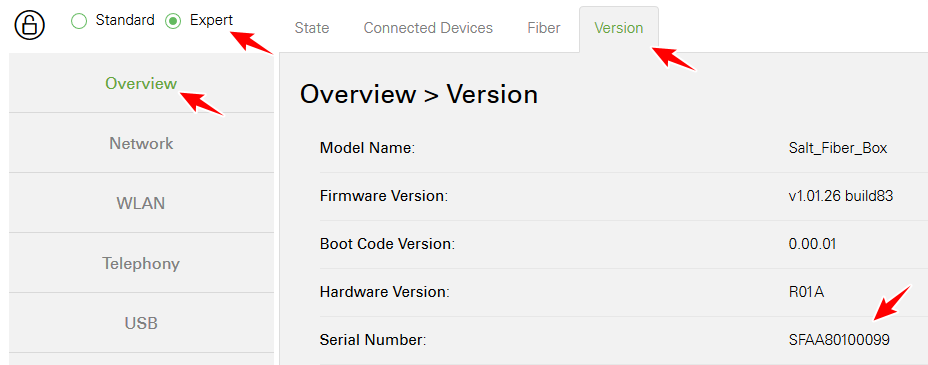
Salt Internet Security



